Welcome to the help page for digital planners. This page is written for digital planner beginners.
If you have more advanced questions feel free to send me an email and I will do my best to help. I may even add your question and answer here.
What Devices Can I Use My PDF Digital Planner On?
I haven’t had a chance to test all of the devices and apps out. However, I do have some info that I have learned from others to share.
The ideal planning device is a tablet with a stylus that can convert handwriting to typed script if you wish. It just makes it easier to use the planner.
I prefer to use Mac devices because of the ease of syncing files across the platforms, but it isn’t necessary. Other devices are also able to sync as well so that you can use your planner across them.
PDF digital planners can be used in apps on:
Mac/Apple platforms including any iOS
Windows/Microsoft
Android/Google
What Apps Can I Use On My Devices?
iOS/Apple/Mac Planner Apps
- Goodnotes
- Notablility
- Xodo
- ZoomNotes
- PDF Viewer
- PDF Reader
- Noteshelf
There are others, these are the top apps. I have personally tried Goodnotes, Xodo and ZoomNotes.
Goodnotes is the easiest to use by far, but does have some lag in page loading.
ZoomNotes and Xodo work well, and have tons of options you can learn. I didn’t feel the need for all of those options so I just use Goodnotes. The other apps also take a while to load, again PDF planners are very large files.
Android/Google Planner Apps
- Xodo
- Noteshelf
- PDF Reader
- PDF Viewer
I have not personally tested these apps on Android. However, I have heard really great things about Xodo on Android. It appears to be similar to the iOS version in that it has lots of options for customizing your PDF planner.
Windows/Microsoft Planner Apps
- Xodo
- PDF Reader
I have not had a chance to check out the apps for Windows/Microsoft. There do not appear to be many. My theory is it is because Microsoft calendar app that comes with all of their devices is really amazing.
I used to have a Microsoft phone and by far, the calendar was my favorite part. (This was a really long time ago btw.)
So if you want to do a more fun, journal style planner, then these apps can work really well for you to add stickers and such. This is one thing that the Microsoft app doesn’t excel at. It is very utilitarian.
Can I Use My Phone for Digital Planning?
So as I only have Apple/Mac products I have not personally tried all of the apps on all of the platforms. However, I have tried a couple for Apple apps on both my phone and tablet. I do have to say that using a PDF planner on a phone is much more challenging than using one on a tablet.
It can be done, you just have to zoom in to look at things. You cannot use the Apple pencil so typing things in is the best option. You can move things around and look over what you have already written very easily. It also is great that is syncs to the icloud so that if you set it up it will upload changes to each device.
For me the PDF loads very slowly on my iphone when I use Goodnotes 5. Maybe for the newer phones it is faster. I do like to be able to look at my planner on my phone when I am out so it is very useful to have this feature.
As for Windows phones and Androids, I have been informed that if you use an app that is available across tablet and phone platforms and enable syncing you are able to do the same thing.
One thing to remember is that a full year planner is a very large file, so it will load more slowly if you don’t have a lot of memory.
Can I Use Digital Stickers In My Planner?
Yes you can! It is very easy to do. There are a lot of ways to go about it.
- Use a digital sticker album in PDF form and load it into your planner app so you can copy and paste from there. You can keep it open in another tab in Goodnotes
- Save the stickers to your files and copy and paste individually from there.
- Add them to a section of you planner and copy and paste from those pages.
- In some apps, like Goodnotes, you can use the insert image icon and browse files or your camera roll to insert images.
There are probably even more ways to do it that I don’t know about yet. If you want to have the clear background make sure all your stickers are saved as png files with no background.
Need some free stickers to use in your planner? Check out my Freebies Vault where you can get the stickers below, and more! Click here to get them!
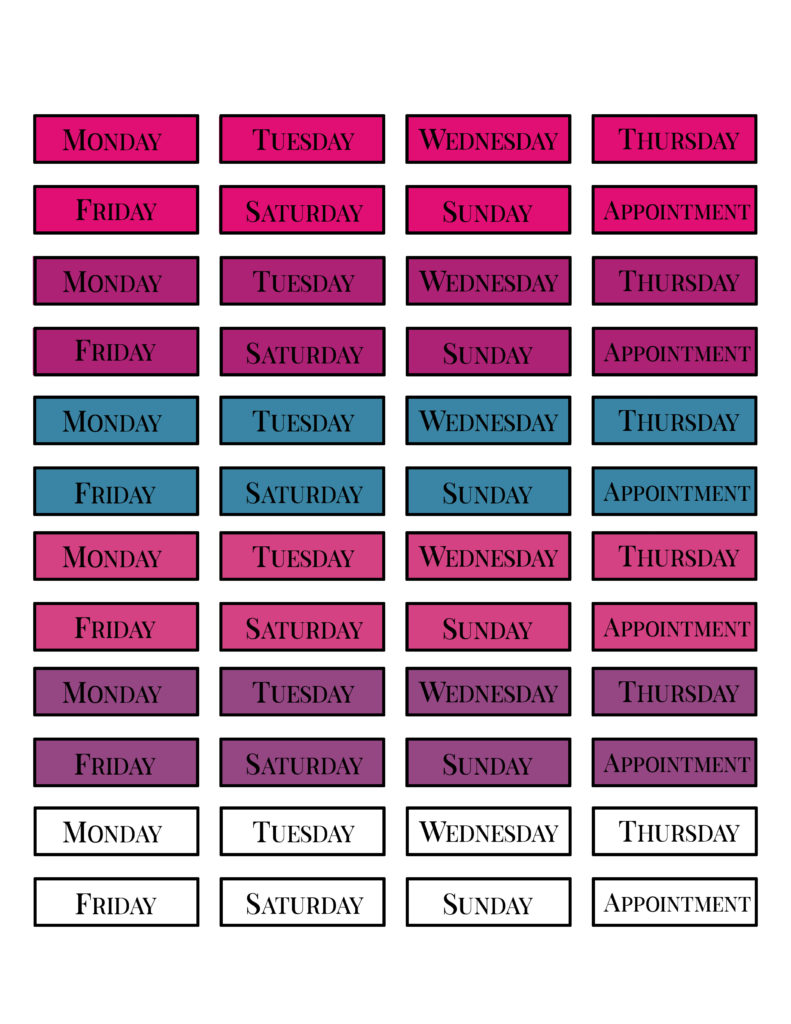
So, those are the basics. Most people can navigate their way pretty easily through a planner app. If you need app specific tutorials I recommend googling the specific app and device you are going to use and watching tutorials on how to use the app.
Want to get a free digital planner to try out? You can join my Facebook group and get a free undated yearly planner today! (Just make sure to answer the questions to get accepted immediately.) Click here to join.
Here is a link to a great Goodnotes tutorial for iPad that goes into all the details of the app and how to use it.