So you have seen other people with amazing Instagram story highlight covers that really make their brand shine.
You see some nice ones online, but you have somewhat original categories in your highlights and want something that works a little better for your business.
Well, you can make your own easily in Canva! Now you can use Canva’s free graphics, but if you want all of your highlight covers to match I recommend purchasing something to make your highlights with. A bundle of clip art that gives you permission to use it in your social channels is probably your best bet.
Of course, there is tons of it on the internet, but I am writing this so I will of course recommend my current clip art, watercolor hearts for Instagram story highlights. You can purchase them here:

How to Customize Your Clip Art in Canva to Make Highlight Covers
First you must have your clip art of course!
Need some to practice? You can sign up for the Freebies Vault and download some right now, click here. Or check out my Etsy store here, you can find the watercolor hearts in the example and more there. You can turn these into amazing highlight covers.
Download you clip art to your phone, desktop or tablet. Then save them in a place you can easily access them.
Sign in or sign up to Canva. There is both a browser and an app version. So you can choose what works best for you. The free version is all you need for this.
Click on Create Design in the upper right hand corner for desktop or just scroll over on your phone. Select Circle Sticker.
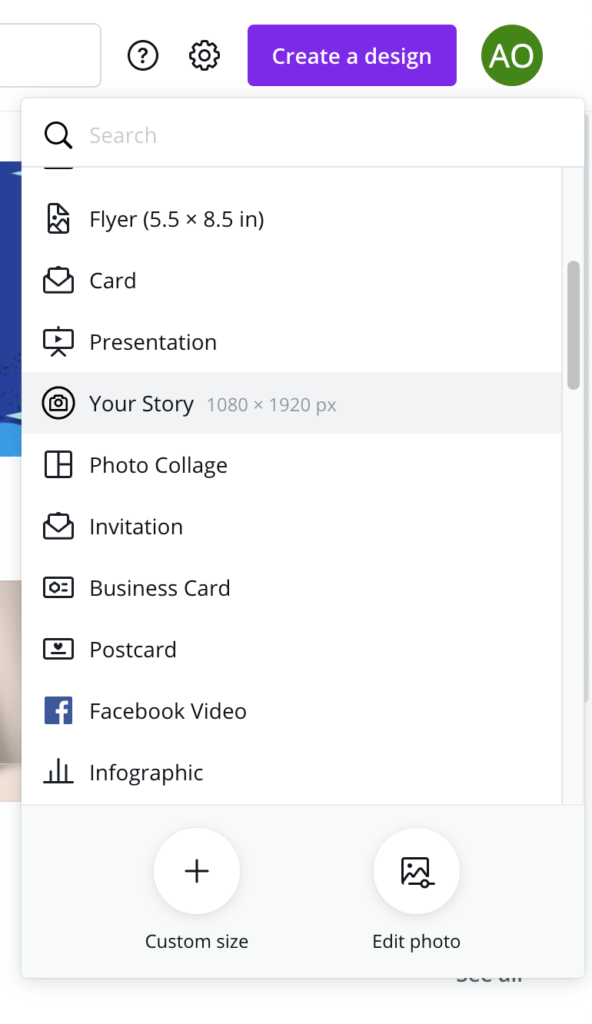
For desktop select Upload Media and then click again on Upload Media above. Then select Device and browse until you get to the files you want to upload.
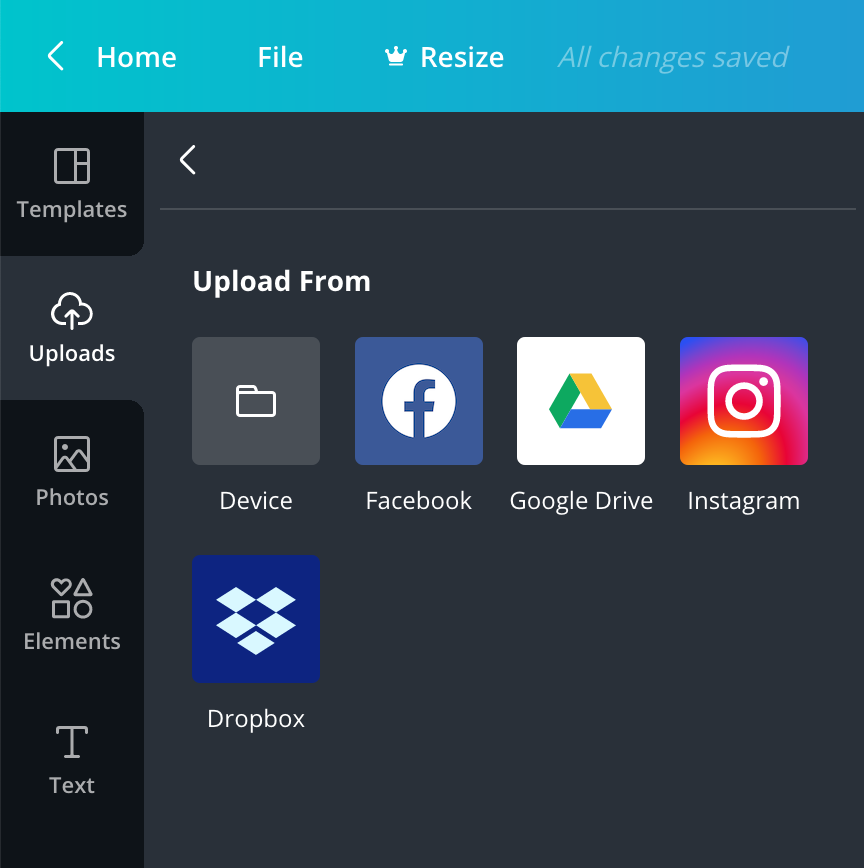
On mobile click the plus button in the lower right. Then select upload. Then upload media, and then choose your location to upload from.
I like to turn on rulers and guides in the File menu in the upper left hand corner. It can help you to keep it centered.
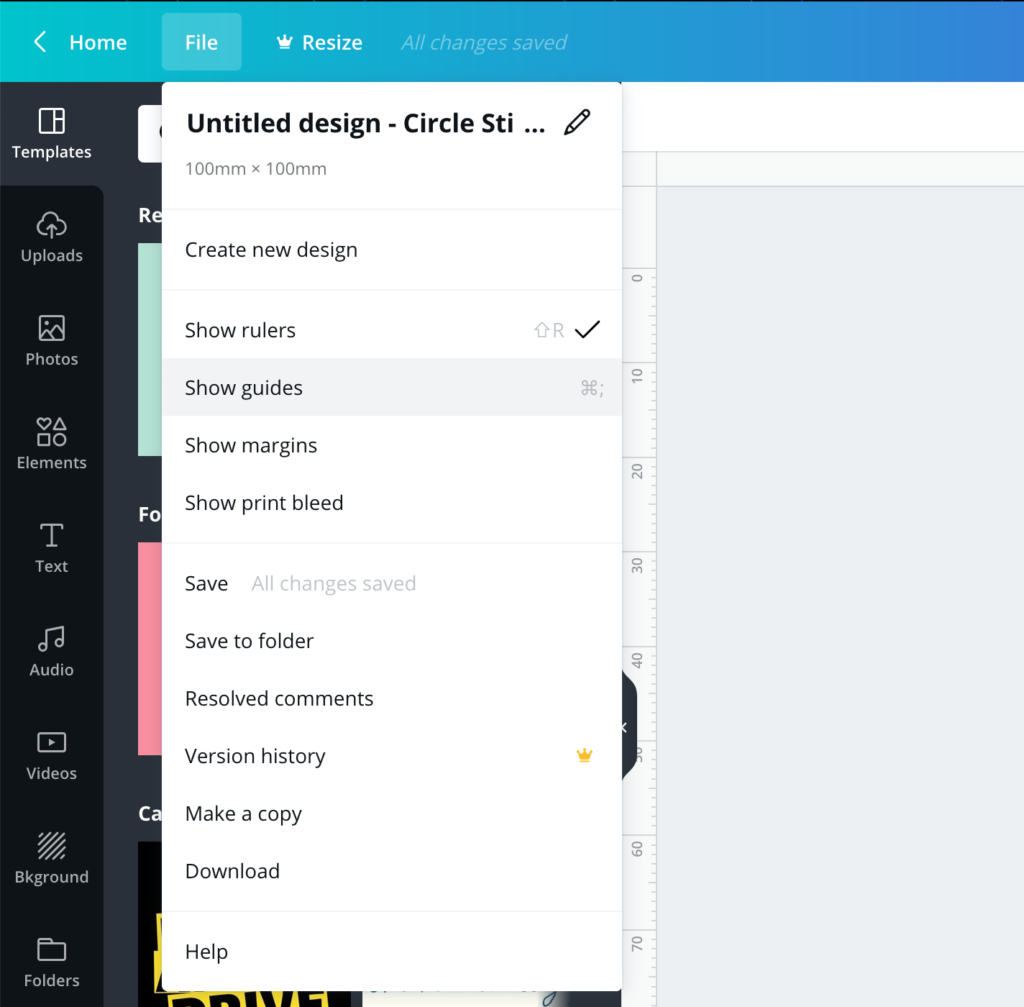
Once you have them in your items in your left hand side bar you can arrange them as you wish.
Canva is pretty intuitive. You can add size the images by clicking on the corner of the square that appears around your image and sliding it towards the center of your image or make it larger by sliding it away.
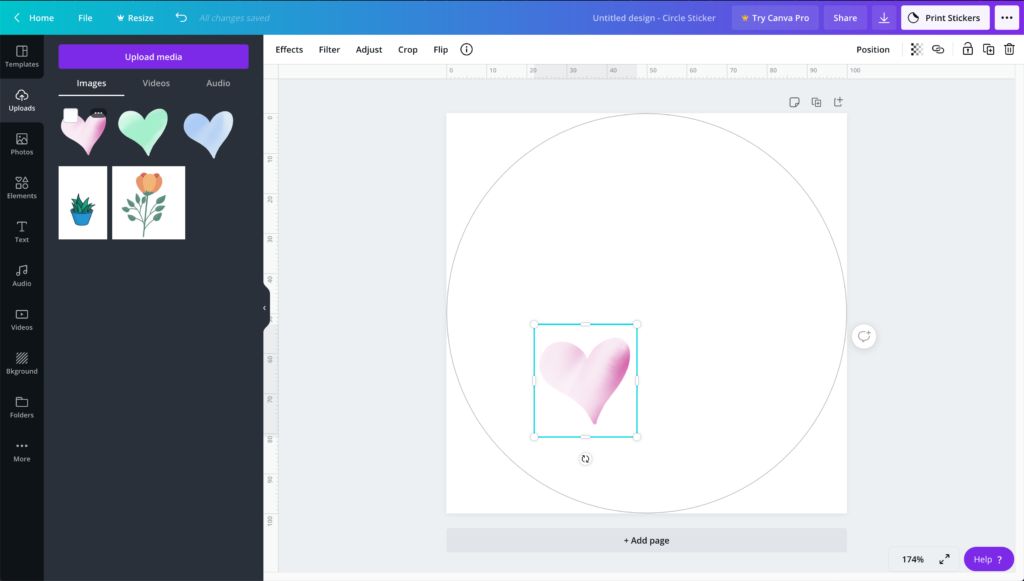
You can rotate the image by clicking on the circle of arrows below the image to get the angle you want.
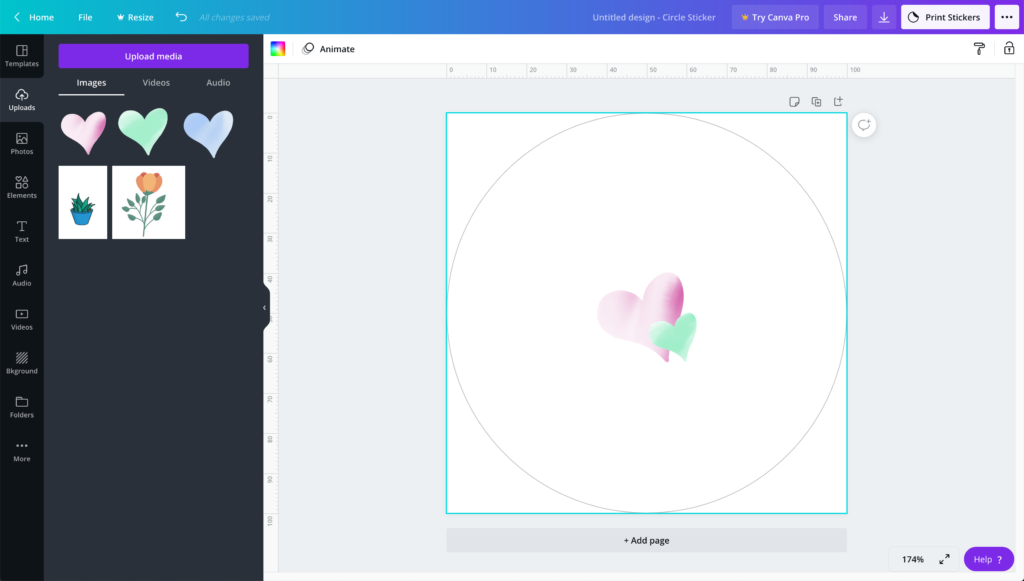
When making highlights you want the images to be fairly small in the middle so that they do not get cut off when you upload your image. You can always make them larger after you upload in the Instagram app.
It is easy to add more than one image and stack them on top of one another. You can even change the layer order with Position option moving the layers backwards and forwards.
Canva uses a white background as a default. If you want to you can change the color in the left hand menu. If you prefer dark mode on your phone you might want to change it to black.
You can also add text on top of or next to your image. You do have the think about whether or not it will be legible. The highlights area is pretty small. So you need to make your text fairly large to be able to be read.
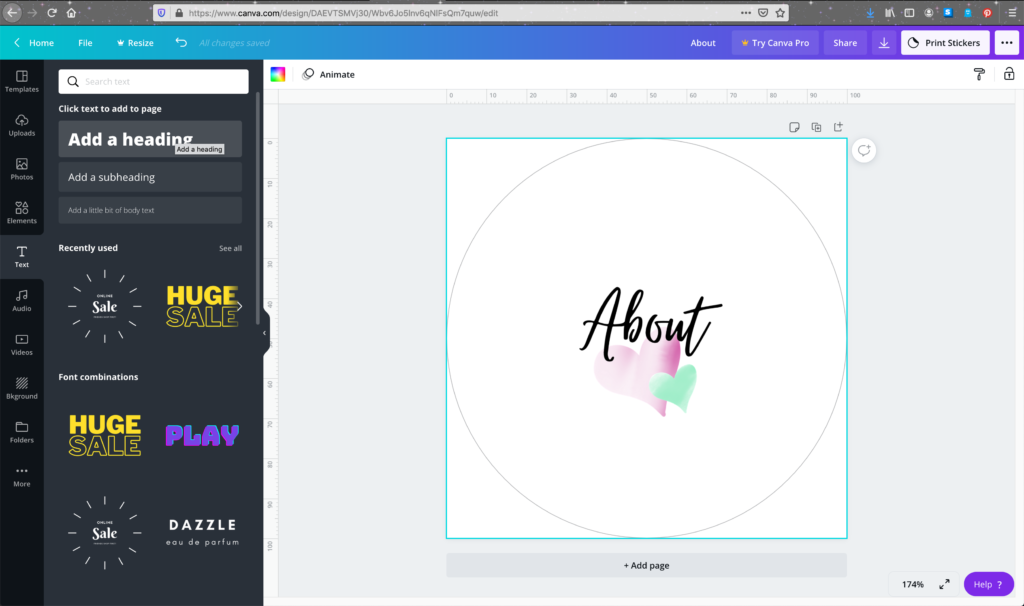
Once you finish with your design and have it the way you want you can download. In desktop you do this by clicking on the down arrow in the upper right hand corner. Make sure to select either jpg or png. On the phone app you can download it as a jpg or png by clicking o the box with an arrow (known as the share button) and select where you save it to. Or just click Save Image and it will save to your camera roll.
If you are on a computer you will have to transfer your files to your phone to upload them. I usually just save them to my icloud or google drive and then save them to my camera roll on my cell phone.
So there you have it. All you need to make your own custom highlights.
Don’t want to do it yourself?
Send me a message on Etsy about custom highlights and I can do it for you.
Don’t know how to upload your new highlight covers?
It is super simple. Just create a highlight and then go and change the cover by holding your finger over it. Select Edit Highlight. Then click edit cover. On the next screen select the image icon. Then pick your image from your camera roll.
Hope this helped you get some awesome custom highlights for your Instagram page!
xoxo,
Amanda
P.S. Want to know what else you can do with your png files? Check out my blog post on how to use your png digital stickers on your Instagram Stories! Click here to read it.